デジカメレオ
- Browse:写真ブラウザ画面について
- 写真の読み込みと快速キャッシュ
- 写真の閲覧
- 写真の選択
- ダイレクト印刷
- 分類項目の活用とグループコントローラ
- Edit:写真仕上げ画面について
- 写真仕上げの基本手順
- 画像サイズの調整
- Print:印刷アートワーク画面について
- ページ設定
- ページの追加と削除
- 写真ボックスの挿入
- 写真ボックスの調整
- 写真ボックスの描画方法の切り替え
- テキストボックスの挿入
- テキストボックスの調整
- 図形・画像ファイルの取込
- カレンダーの挿入
- カレンダーの調整と自動生成
- ボックス(枠線)の挿入
- ボックス(枠線)の調整と罫線
- トンボの表示
- フレーム
- アイテムのロックと位置・サイズ調整
- アイテムの重なりの調整
- レイアウトの保存と削除
- 用紙サイズの変更とプリンタ設定
- 印刷
- HowTo:グリーティングカードのつくりかた
- ミニアルバムのつくりかた
- カレンダーのつくりかた
- CDジャケットのつくりかた
- Navigator:ナビの表示と非表示
- ナビコマンド一覧
- Tech:加工テーマの作り方
- フィルタの調整
- テキストを縦書にする
チュートリアル
人気商品
CSV2GPX Excelツール
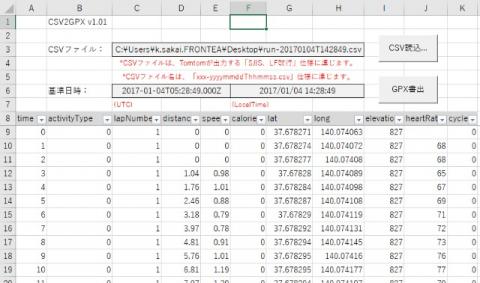
TOMTOM社で提供するGPS Watch 'Runner'シリーズのトラッキングデータ(CSV形式)をGPX形式に変換...
NetSurvei ネットワーク監視報告ツール
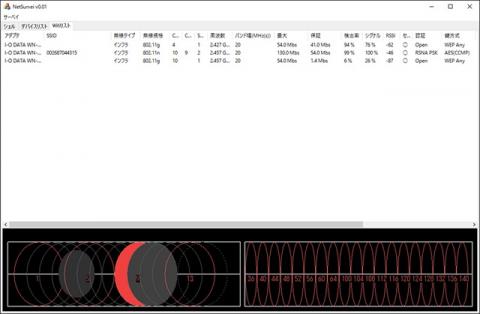
ネットワーク監視・報告用の簡易ツールです。今現在は、β版。無償品となります。PING探索、WIFI監視機能、SNMP/S...
